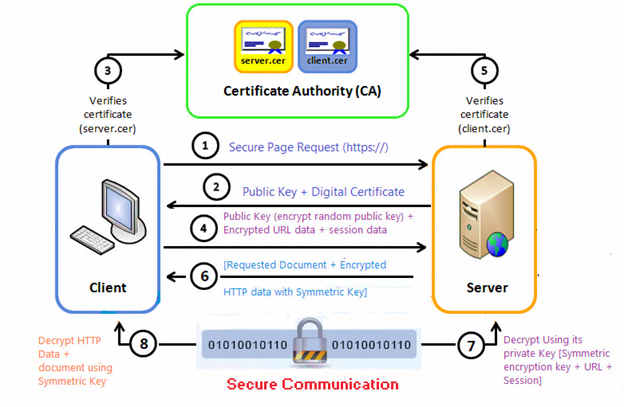회사 등에서 방화벽을 사용하는 경우 pip / conda 저장소에서 패키지 설치가 안되는 경우가 있다. 또한 방화벽 안에서 설치할 경우 SSL verification error 에러 발생으로 설치가 안되기도 한다. 이런 경우 직접 pip 혹은 conda 설치가 안되는 경우에 프락시 지정을 해서 사용이 가능하다.
conda proxy
.condarc 파일과 conda 명령 옵션으로 사용할 수 있다.
.condarc 파일
사용자 홈디렉토리 .condarc 파일에 proxy 구성을 한다.
파일에 proxy_servers 구성해 사용한다.
1 | proxy_servers: |
ssl_verify: SSL verification error
방화벽 때문에 파이썬 패키지를 설치할 때 SSL 인증 오류(SSL verification error)가 생겨 곤란할 때가 있다. 만약 프락시 인증서가 필요하면 pip 인증서를 추가하면 ssl verification 에러를 피할 수 있다.
1 | proxy_servers: |
conda --set 옵션 사용
설정 파일 대신 conda 명령에서 --set 옵션을 사용하면 설정 파일을 편집해서 저장이 된다.
1 | conda config --set [설정내용] |
다음은 ssl_verify 에 pip 인증서를 추가하거나 False 로 제외하고 사용하고 있다.
1 | conda config --set ssl_verify False |
명령에서 즉시 사용할 때는 --add 옵션을 사용한다.
pip proxy
pip 명령은 명려에서 옵션 pip proxy 옵션을 사용하거나 설정 파일 pip.ini 로 구성할 수 있다.
pip.ini
pip는 사용자 구성에서 아래 같이
- 윈도우: %HOMEPATH%\pip\pip.ini
- 리눅스/맥: $HOME/.pip/pip.conf
trusted-host 를 구성해 준다.
1 | [global] |
ssl cert
SSL 의 경우 cert 옵션을 사용할 수 있다.
1 | [global] |
pip 명령 사용
명령으로 직접 proxy 를 지정할 수 있다.
1 | pip install --proxy https://{proxy}:{port} {BINARY} |
다음 같인 trusted-host 등도 지정 할 수 있다.
1 | pip install --upgrade --proxy https://IP_ADDRESS:8080 --trusted-host pypi.python.org --trusted-host pypi.org --trusted-host files.pythonhosted.org matplotlib numpy openpyxl xlrd xlwt pandas |