github, bitbucket 같은 클라우드 사이트에 Client 프로그램으로 SSH 접속을 위해서는 SSH 키 쌍 생성하고 클라우드 사이트에 등록해야 한다. 보통 github, bitbucket 등 같은 SSH 접근을 지원하는 사이트는 ssh-agent forwarding 방식을 사용한다.
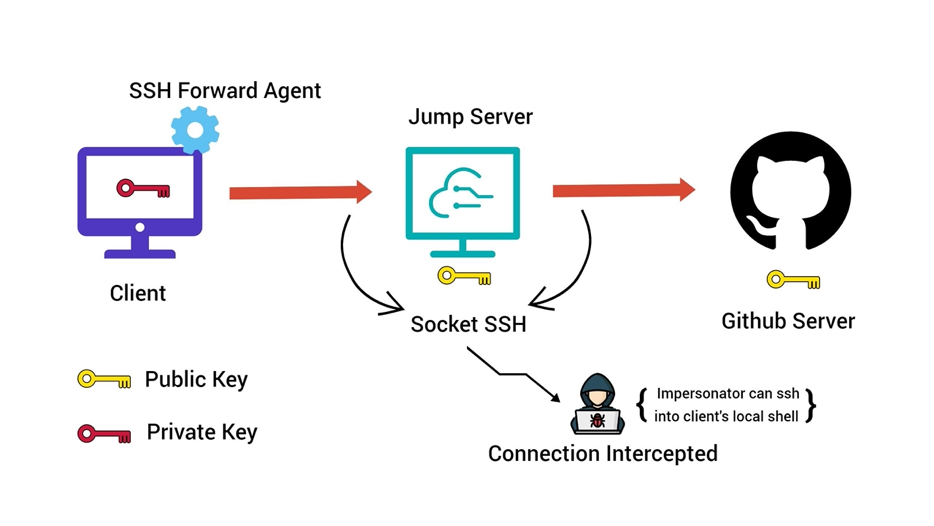
- 클라이언트에서 ssh 키 쌍을 생성
- 클라이언트에 개인키를 ssh-agent 에 등록
- 클라우드 서비스에 공개키를 등록
- 클라이언트 프로그램에서 ssh 사용시 ssh-agent 등록한 개인키로 암호화
여기서는 bitbucket 을 예로 들고 있다.
과정은 bitbucket 을 예로 들었지만 github 도 유사한 과정을 거친다. github에서 Key 등록에 대해서는 링크를 참조한다. github 에 SSH key 등록하기
SSH 구성과 2단계 인증
Git Credential Manager (GCM) 를 git client 에서 bitbucket 에 접속해 사용하는데 이용할 수 있다. SSH 구성을 하지 않고 bitbucket 을 사용하려면 GCM 을 사용하면 된다. Git Credential Manager
단, GCM works over HTTPS, not SSH. 그래서 git clone https://{username}@bitbucket.org/{workspace}/{repository}.git 이렇게 요청해야 한다.
설명에 따라서 먼저 ssh host key 를 생성하고 bitbucket 에서 사용하는 개인용 ssh key 를 만든다. 이후 bitbucket 에 등록하면 된다.
SSH Client Keys
저장소에 접근하는 url은 HTTPS or SSH 에 따라 달라진다.
- HTTPS
https://<repo_owner>@bitbucket.org/<accountname>/<reponame>.git
- SSH
git@bitbucket.org:<repo_owner>/<reponame>.git
or
ssh://git@bitbucket.org/<repo_owner>/<reponame>.git
bitbucket은 암호 알고리즘으로 keys: Ed25519, ECDSA, RSA, and DSA 를 지원한다.
예를 들어 아래 같이 생성한 공개키를 사용할 수 있다.
1 | #Ed25519 (ed25519) / 256 |
SSH Host Key 생성
아래는 bitbucket 서버의 공개키 이다.
1 | 256 SHA256:FC73VB6C4OQLSCrjEayhMp9UMxS97caD/Yyi2bhW/J0 bitbucket.org (ECDSA) |
해당 공개키가 적적할지 확인은 다음 같이 curl 로 테스트해볼 수 있다.
1 | curl https://bitbucket.org/site/ssh |
개별키 생성
ssh 를 사용해서 bitbucket 클라우드에 접근하려면 사용하는 클라이언트에서 SSH 로 개인키와 공개키를 생성해야 한다. SSH 키를 생성하려면 아래 과정이 필요하다.
- Open SSH 설치
- SSH 서비스
- SSH 키 생성
여기서 Linux/macOS 그리고 Windows 11 에서 키 쌍을 생성해서 bitbucket에 등록하는 과정을 살펴보겠다.
Windows 11에서 키 생성
Windows 11 에서 Git 이 설치되어 있다고 가정.
1 | > get-command git |
Openssh 확인
1 | > ssh -V |
ssh 명령 위치 확인
1 | > Get-Command ssh |
결과 ssh 명령을 git config 로 ssh 명령을 지정
1 | git config --global core.sshCommand C:/Windows/System32/OpenSSH/ssh.exe |
SSH agent 시작
git 이 ssh 키를 사용하려면 SSH agent 가 시작되어야 한다. 보통 Git for windows 와 Windows 11 이후 Windows OpenSSH 를 사용하므로
Windows OpenSSH 사용자는 다음 같이 agent를 확인하고 시작한다.
1 | > Get-Service ssh-agent |
ssh-agent 서비스를 시작 하려면 Windows service에서 OpenSSH Authenticate Agent 서비스를 시작해 두어야 한다.

속성에서 시작으로 한다.

서비스가 정상적으로 시작되면 아래 명령으로 시작/종료 그리고 재시작을 할 수 있다. - 시작 안되어 있으면 알수없는 에러가 난다.
1 | > Start-Service ssh-agent |
Git for windows 를 사용하면 Git for windows의 bash 터미널 에서 다음 같이 확인하고 시작한다.
1 | $ ps -a | grep ssh-agent |
ssh-agent 를 시작한다.
1 | $ eval $(ssh-agent) |
에이젼트가 시작되면 git client 에서 ssh 정보를 얻을 수 있다.
bitbucket에 사용할 SSH key pair를 생성
ssh-keygen.exe로 키 쌍, 비밀키/공개키를 생성한다. 키를 생성시 bitbucket 계정의 e-mail 을 포함해 생성한다. 생성시 사용자 홈 디렉토리 .ssh 디렉토리에서 작업한다.
1 | > ssh-keygen.exe -t rsa -b 4096 -C "EMAIL" -f "KEY_FILE" |
- EMAIL: bitbucket 계정 이메일
- KEY_FILE: 파일 이름. 보통 bitbucket_work
.ssh 디렉토리에 키 쌍 KEY_FILE 과 KEY_FILE.pub 이 생성된다.
1 | > dir .ssh |
이제 키를 SSH Agent 에 등록하자.
SSH Agent 에 키 등록
키 파일을 SSH Agent 에 등록한다. KEY_FILE 은 비밀키 파일을 지정하면 된다.
1 | > ssh-add ~/.ssh/KEY_FILE |
그리고 명확하게 bitbucket 에 해당 키를 사용하도록 ~/.ssh/config 에 아래 같이 등록한다.
1 | Host bitbucket.org |
macOS / Linux
Openssh 확인
1 | $ ssh -V |
ssh 명령이 없으면 macOS는 brew 로 설치한다.
1 | $ brew install openssh |
Linux 는 apt, dnf, pacman 을 사용해 설치한다.
1 | $ sudo apt update && sudo apt install openssh-client |
SSH agent 시작
git 에서 ssh 키를 사용하려면 SSH agent 가 시작한다. bash 터미널 에서 다음 같이 확인하고 시작한다.
1 | $ ps -a | grep ssh-agent |
ssh-agent 를 시작한다.
1 | $ eval $(ssh-agent) |
이 명령을 ~/.bashrc, ~/.zshrc, ~/.profile, 등에 등록해 둔다. 에이젼트가 시작되면 git client 에서 ssh 정보를 얻을 수 있다.
bitbucket에 사용할 SSH key pair를 생성
ssh-keygen.exe로 키 쌍, 비밀키/공개키를 생성한다.
- 키를 생성시 bitbucket 계정의 e-mail 을 포함해 생성한다.
- 사용자 홈 디렉토리
.ssh디렉토리에서 작업한다.
1 | $ ssh-keygen -t rsa -b 4096 -C "EMAIL" -f "KEY_FILE" |
- EMAIL: bitbucket 계정 이메일
- KEY_FILE: 파일 이름. 보통 bitbucket_work
.ssh 디렉토리에 키 쌍 KEY_FILE 과 KEY_FILE.pub 이 생성된다.
1 | $ ls -l .ssh |
이제 키 쌍를 SSH Agent 에 등록하자.
SSH Agent 에 키 등록
키 파일을 SSH Agent 에 등록한다. KEY_FILE 은 비밀키 파일을 지정하면 된다.
1 | $ ssh-add ~/.ssh/KEY_FILE |
그리고 명확하게 bitbucket 에 해당 키를 사용하도록 ~/.ssh/config 에 아래 같이 등록한다.
1 | Host bitbucket.org |
Bitbucket Cloud with your public key
bitbucket 을 위해 생성한 키 쌍에서 공개키 KEY_FILE.pub 를 bitbucket 의 계정에 등록해 주어야 한다.
- Settings -> Personal Settings

- Secutiry -> SSH Keys -> Add key
생성한 키 쌍에서 bitbucket_work.pub 같이 공개키를 등록하는데, 공개키 파일 내용을 복사해 붙여넣기를 하면 된다.

cat 명령 등으로 내용을 복사한다.
1 | > cat .\.ssh\bitbucket_work.pub |
사이트의 Add key 창에 붙여 넣는다.

이제 새 SSH 키가 등록되었다.

클라이언트에서 bitbucket 에 SSH 접속이 가능한지 테스트한다. 단, 모든 SSH 연결은 최초 접속시 호스트 접속 여부를 묻는다. 아래 같이 bitbucket.org 접속시 접속 여부를 묻는 다이얼로그가 나온다.
1 | $ ssh -T git@bitbucket.org |
결과적으로 아래 같이 결과가 출력되면 성공한 상태다.
1 | authenticated via ssh key. |
이제 git 클라이언트에서 HTTPS, SSH 를 통해서 bitbucket 과 ssh 연결이 가능하다. git 클라이언트로 push, pull 등을 수행할 수 있다.
 ' >
' >


 [그림. ServerAliveInterval]
[그림. ServerAliveInterval]